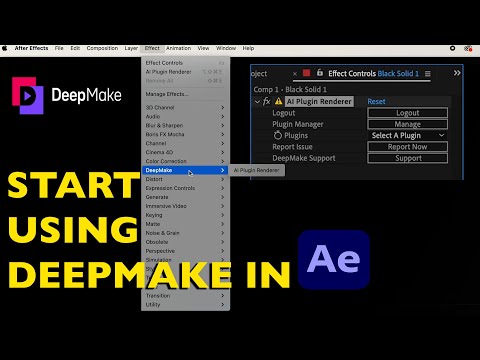To get the proper support, please select the type of support you need from the menu on the right.
Contact
Join us on Discord
For best support and fastest response, please visit our Discord server. Our community there can help you with any issues you might have.
Join our DiscordSend a message
Contacts through this form are likely to be slower, and support is not guaranteed.
Using DeepMake in After Effects
Starting DeepMake
If you prefer a video here is a good tutorial on how to start using DeepMake in After Effects:
To use DeepMake, you use After Effects for all functionality. First you should Start After effects and pick the element that you want to apply DeepMake too. This works like any other filters or plugins that you have installed,
Once you've selected the layer or element you want to run DeepMake on, you can start the plugin by clicking "Effect" then "DeepMake" then "AI Plugin Renderer" from your After Effects window.
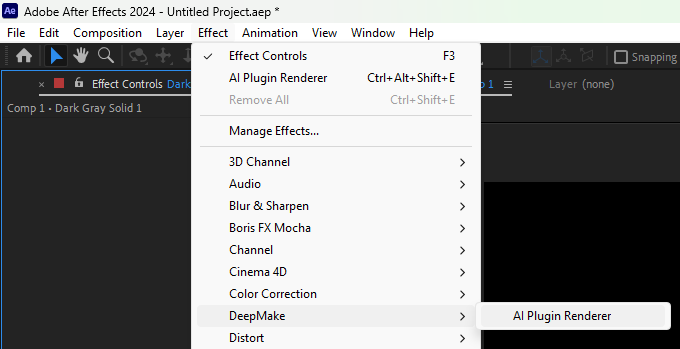
This will add DeepMake to your After Effects "Effect Controls" panel. This should appear on the top-left of your screen by default. If you can't find the window, you can press "F3" to make it appear.

Once you see this in the Effect Controls then you've started DeepMake!
Logging in

To login, click the "Login" button in the DeepMake panel. This will open the Login UI.
In this window, enter your E-mail and password to login. Once you're logged in successfully you may close the window.
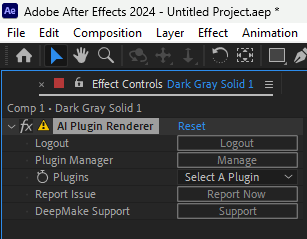
You can tell you're successfully logged in when the button changes to "Logout"
Installing Plugins
Once you're in After Effects, you can manage plugins by clicking "Manage" next to the Plugin Manager.
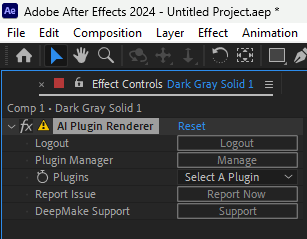
This will open the Plugin Manager UI.
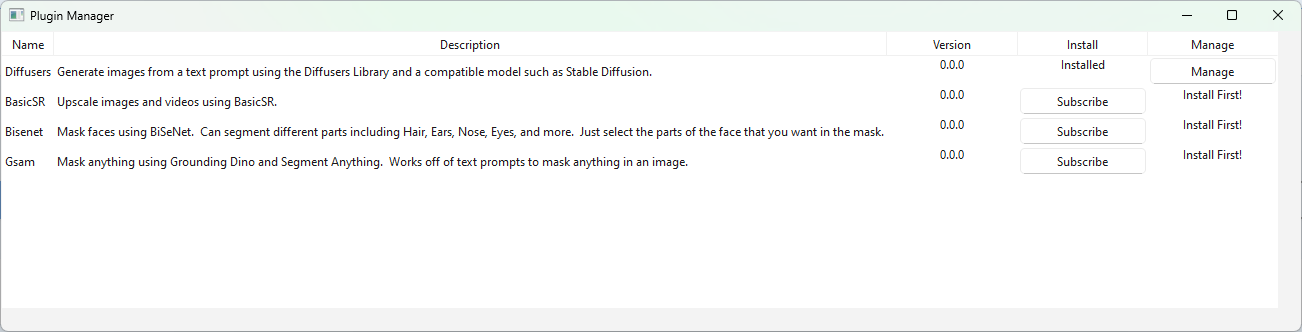
If you're not logged in or subscribed, some plugins may be unavailable. Make sure to Login to be able to download all plugins you're subscription includes.
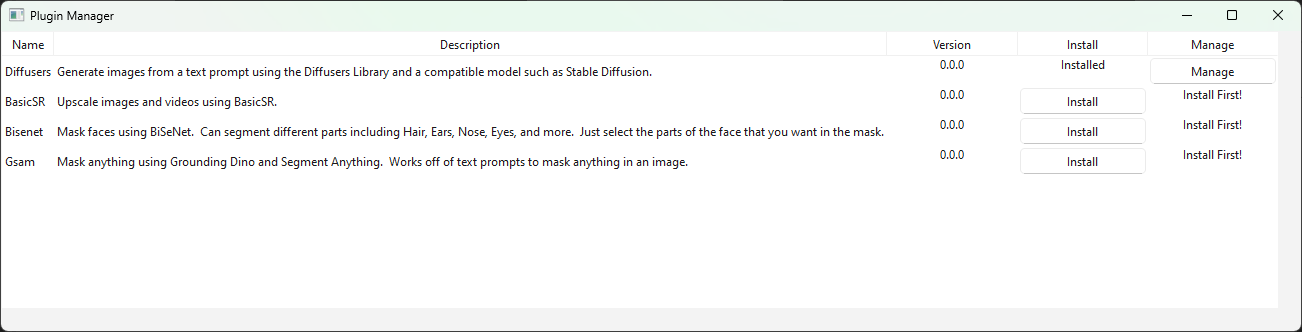
When new plugins are available to download, there will be an "install" button. Choose any plugins you wish to install and click the install button to install that plugin.
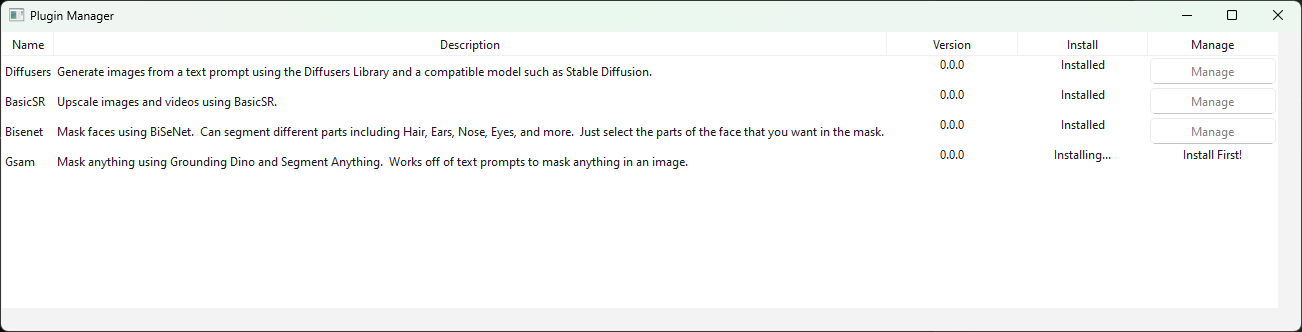
Once you click "Install" the button will change to "installing". This step may take a while, it's important not to close After Effects while a plugin is installing.
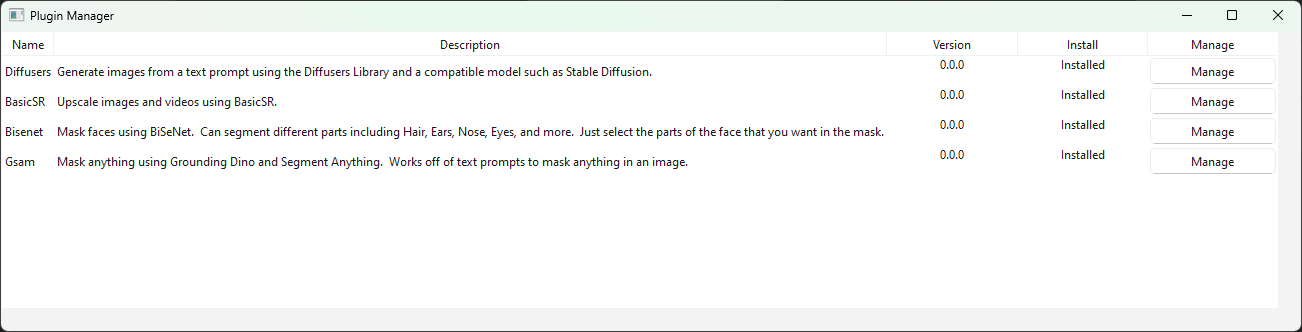
Once installed, a plugin is installed. But to use it in After Effects you must restart your After Effects application.
Installation support
This section will cover all downloading and installation steps for DeepMake
Downloading DeepMake
To install DeepMake, please download the installer from your Account page ➚. To access this page, you must be logged in. Click login up in the top navbar to login.

Here, you can choose Windows or MacOS. Choose the correct operating system, then click "Download AE Plugin" to download the After Effects plugin. If you're subscribed to a plan, you can also download the Upscaler tool by clicking the "Download Upscaler" button.
Installing Deepmake
Once you've downloaded the installer, double click it to run the installer and install DeepMake.
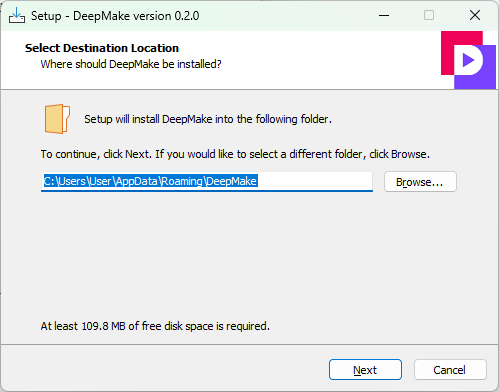
Click "next" until you finish install. It may pop up some extra windows, please be patient as the install process works.
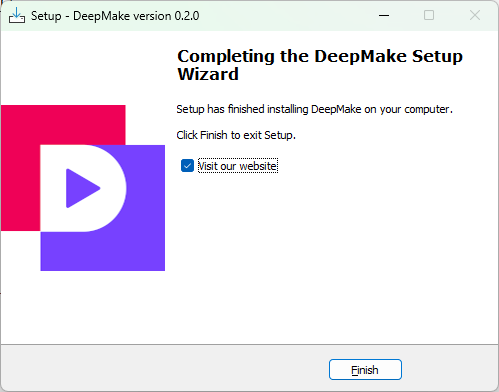
Once the get to the end, it may tell you that you need to restart, if it does, please do so before trying to running the plugin in After Effects.
Plugin Support
Community tier
Diffusers (Text to Image)
Creator Tier
BasicSR (SuperResolution)
Bisenet (Face Masking)
Gsam (Text prompt driven Masking)
Troubleshooting
Logs
Our software logs any problems that it runs into, for that reason the first step to troubleshoot any issues is to check the logs. The location for logs depends on your operating system
For Windows, open a File Explorer window and paste this into the address bar: %appdata%/DeepMake\Logs\After_Effects
For Mac you can use the command line with open ~/Library/Application\ Support/DeepMake/Logs/After_Effects to open a finder window with the logs, or you can navigate from your home folder to Library then Application Support then DeepMake then Logs and finally After_Effects.
Once there, find the newest file and open it. This will list any errors or problems. Feel free to send this log file to us through Discord or our Contact Us page.
Additional Support options
To get support there are several options.
Discord
The best option for support is our Discord server. You can join easily by clicking the image below.
Github
If you don't want to join our Discord you can create a Github Issue ➚. Make sure you include as much information as possible as going back and forth can make support take much longer.
Email
(Creator and Studio tiers only)
Email support is limited to Creator or Studio tiers. To access these, simply send an email to your Deepmake contact. We'll get back to you as soon as possible.
Contact us
To reach DeepMake you can send a contact through our Contact Us ➚ page. This page is limited and may take longer to get support, but we will do what we can to help your situation.